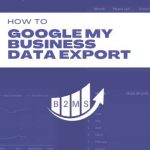Google Analytics Button- und Link-Klicks mit Google Tag Manager messen
Tracken von Webseiten-Ereignissen/Events in Google Analytics (GA) wie Button-, Link-, Anruf-Widgets-Klicks, Content Downloads oder Formular-Übermittlungen können in Google Analytics mit Hilfe vom Google Tag Manager (GTM) erfasst und gemessen werden. Die Implementierung setz ein Grundverständnis von Marketing Analytics heraus.
Ein Button-Klick – oder wirklich jeglicher Klick auf der Website – ist ein Ereignis in Google Analytics. Wir werden anstatt eines Buttons die Einstellungen aufzeigen. Allerdings kann die Herangehensweise auf jedes klickbare Element auf der Webseite angewandt werden.
Google Analytics Ereignis Tracking Voraussetzungen
Voraussetzungen um Events in Google Analytics messen zu können:
- Google Analytics Tracking ist implementiert
- Google Tag Manager Container Tag ist implementiert
- Verwaltungsrechte/Admin-Zugang für GA und GTM ist vorhanden
Wie tracke ich Button-Klicks in Google Analytics?
Kurze Antwort: Du musst ein Ereignis-Ziel in Google Analytics mit klar definierten Parametern in Google Tag Manager erstellen.
- Identifiziere einen eindeutigen Parameter für den Button Klick
- Erstelle ein Ereignis-Tag in Google Tag Manager
- Erstelle ein Ereignis-Ziel in Google Analytics
8 Schritte zum Button-Klick Tracking in Google Analytics mit Google Tag Manager
1) Aktiviere alle “Klick” Variablen in Google Tag Manager
In Deinem GTM Arbeitsbereich, navigiere zu den Variablen und klicke auf “Konfigurieren”. Dann, scroll nach unten bis zu den “Klicks” und aktiviere alle verfügbaren Klick-Variablen. Die ausgewählten Parameter erscheinen sofort in der Liste der integrierten Variablen.
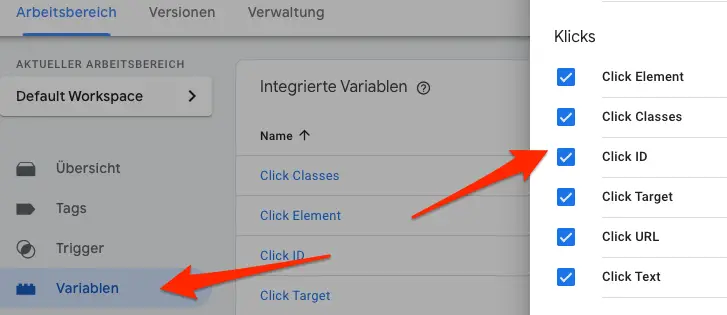
Diese Schritt ist notwendig, damit Google Tag Manager alle Variablen erfassen kann, die im Hintergrund bei Klicks ausgelöst werden. Wir benötigen diese Variablen später um einen eindeutigen Auslöser für den jeweiligen Button-Klick zu definieren.
2) Erstelle einen Klick-Ereignis Trigger in Google Tag Manager
Nun müssen wir einen Trigger konfigurieren, der bei allen Klicks auf der Webseite ausgelöst wird. Navigiere zu “Trigger” im Arbeitsbereich -> Neuen Trigger erstellen -> Triggertpe = Klick – Alle Element -> Trigger auslösen = Alle Klicks (für den Moment – ändern wir später in Schritt 4)

Wir müssen den Trigger für alle Klicks auslösen, damit wir alle Klick-Variablen im Hintergrund einsehen können um einen eindeutigen Auslöser definieren zu können.
3) Finde einee eindeutige Variable für den Button-Klick
Zunächst müssen wir den Google Tag Assistant aktivieren: Vorschau des Triggers in GTM:
Gib Deine Website URL ein und öffne den Debugger. Dein Seite wird in einem neuen Tab laden. Falls Du Die Tag Assistant Legacy (by Google) Chrome Extension verwendest, kann es sein, dass der Debugger nicht verbunden ist. In diesem Fall, einfach die Extension erneut laden (und die Seite nach dem Refresh ebenfalls neu laden) und der Debugger wird verbunden.
Gehe zu dem Button, den du tracken willst, und klicke ihn “erfolgreich”. Falls es ein Formular oder ähnliches ist, muss eine erfolgreiche Übermittlung sichergestellt sein. Für dieses Tutorial illustrieren wir anhand des Such-Buttons auf Back2MarketingSchool:
Wenn Du nun den zu messenden Button in dem Vorschaufenster klickst, werden im Tag Assistant Tab alle Ereignisse erfasst.
Finde das Klick-Ereignis und schaue Dir die Variablen an. Du wirst die Klick-Variablen entdecken, die wir im ersten Schritt aktiviert haben.
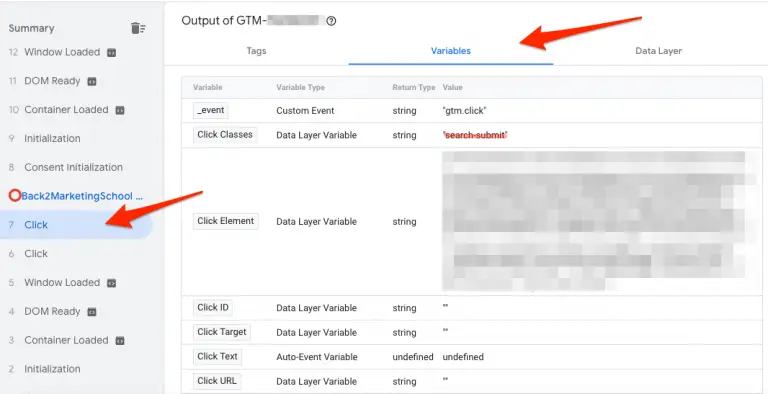
Das Ziel dieses Schrittes ist einen 100% eindeutigen Parameter – oder Kombination – herauszufinden, um den Button-Klick mit absoluter Sicherheit in Google Analytics messen zu können. Idealerweise gibt es eine Klick ID oder einzigartige URL, aber oft ist das in der Realität nicht der Fall. In unserm Beispiel reicht die Click Classes “search-submit” aus, da kein anderer Klick auf der Seite ein solte Klasse hat. Es kommt unmittelbar darauf an, wie gut Du Deine Seite kennst und entscheiden kannst, ob ein Parameter eindeutig ist.
Im folgenden Schritt müssen wir den Trigger mit dem eindeutigen Parameter anpassen, sodass er nur feuert, wenn genau diese Button geklickt wird.
4) Trigger konfigurieren in Google Tag Manager
Im Google Tag Manager Arbeitsbereich -> Trigger -> Dein erstellter Trigger (bsp. Such Button Klick) -> Trigger auslösen -> Einige Klicks. Hier müssen nun Deine einzigartigen Parameter eingetragen werden. In unserem Beispiel sieht es wie folgt aus:

5) Neuen Ereignis Tag in Google Tag Manager erstellen
Nun, müssen wir noch den Trigger mit einem Tag verknüpfen:
GTM Arbeitsbereich -> Tags -> Neu:
- Tag-Typ = Google Analytics Universal Analytics
- Tracking-Typ = Ereignis
Nun müssen wir noch Werte für Kategorie, Aktion, Label, und Wert (optional) eingeben. Hierbei gibt es kein Richtig oder Falsch. Es sollten Werte sein, die in Deinem Google Analytics Reporting Sinn ergeben.
Zuletzt wähle noch den erstellten Trigger aus, und Speichern.
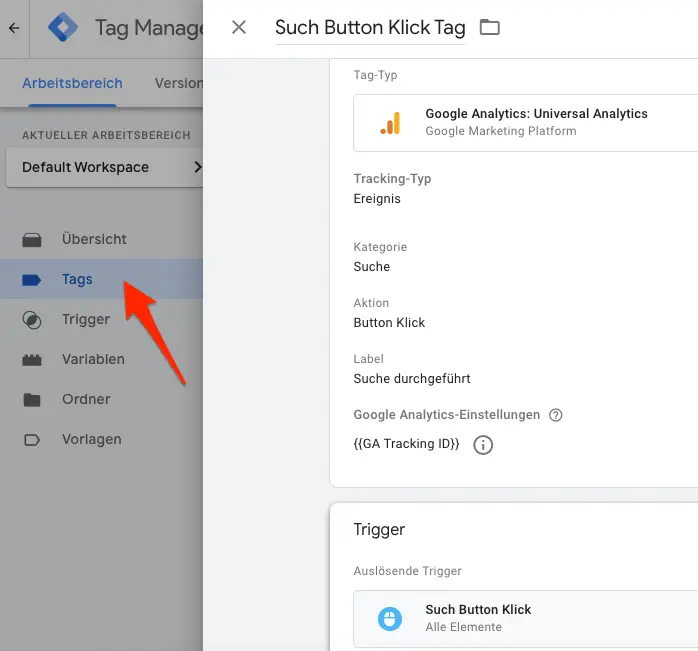
6) Sende und veröffentliche die Google Tag Manager Arbeitsbereich-Änderungen
Sende und veröffentlich die Änderungen im Google Tag Manager Arbeitsbereich, um den Tag zu aktivieren: “Senden” Button in der Hauptnavigation.
7) Erstelle ein Button Klick Ereignis Ziel in Google Analytics
Wir haben den Tag mit dem zugehörigen Trigger für den spezifischen Button Klick erstellt und auf der Seite aktiviert. Nun müssen wir diese Tag mit Google Analytics verknüpfen.
In GA -> Verwaltung (Adminrechte müssen vorhanden sein) -> Zielvorhaben -> Neues Zielvorhaben erstellen:
Name: Gib dem Ziel einen verständlichen Namen
Zielvorhabentyp: Ereignis
Ereignisbedingungen: hier müssen die selben Parameter, die im Google Tag Manager konfiguriert wurden, eingeben werden. Siehe Screenshot (links Google Analytics, rechts Google Tag Manager):
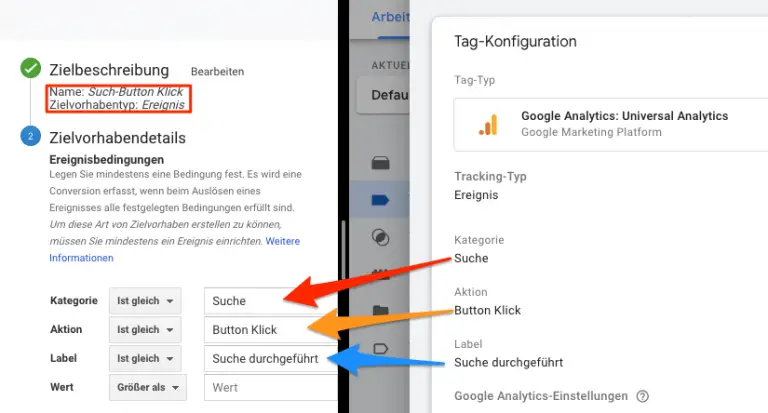
8) Button-Klick Tracking in Google Analytics testen
Du kannst den Button-Klick Tag auf zwei Weisen testen – beide Vorgehensweisen sind in Kombination empfohlen.
a) Teste den Button-Klick Tag in Google Tag Manager
Wir verwenden den Vorschau-Modus (Google Tag Manager Debugger) um den Button-Klick Tag zu testen. Dabei achten wir jetzt nicht mehr auf die Variablen, sondern auf die Tags die “feuern”.
In Vorschau anzeigen -> Button Klick ausführen -> Im Tag Assistant Tab den Klick lokalisieren -> Tags fired:
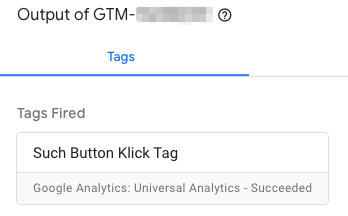
b) Google Analytics Button-Klick Tracking testen
Als nächsten können wir in Google Analytics testen ob der Tag ausgelöst wurde.
Echtzeit -> Ereignisse
Hier sehen wir alle Live-Ereignisse:

Trouble-shooting wenn Button-Klick Tracking in Google Analytics nicht funktioniert
Dies ist keine vollständige Liste aller möglichen Fehlerursachen, aber eine erste Checkliste und Vorgehensweise, um die Ursache zu beheben.
- Google Analytics UA Tracking ist nicht korrekt auf der Webseite UND/ODER im Google Tag Manager implementiert
- Es wurden nicht alle Klick-Variablen in GTM aktiviert
- Die Button-Klick-Variablen stimmen nicht mit den Tag Konfigurationen überein (Schritt 4)
- Das Zielvorhaben in Google Analytics stimmt nicht mit den Konfigurationen des GTM Tag überein (Schritt 7)
- Die Google Tag Manager Anpassungen wurden nicht übermitteln und veröffentlicht
Wenn Du die oben genannten möglichen Ursachen ausschließen kannst, solltest Du die Konfiguration vorübergehend erweitern. Anstatt bestimmte (einige) Klicks als Auslöser festlegst, verwende alle Klicks und taste dich langsam an die gewünschten Einstellungen (Click Classes, Click Text, oder Click URL) heran.
Tracke mehr als Button-Klicks in Google Analytics
Du kannst alle klickbaren Elemente Deiner Website mit der gleichen Herangehensweise tracken. Einige Anwendungsbeispiele sind…
- Ohne Formulare erreichbare Content Links zu PDF Dokumenten (ungated content), die nicht als Seiten in Google Analytics gemessen werden können
- Anruf oder Email Call-To-Action (CTA) Klicks
- Wichtige externe Links – z.B. um die Click-Through-Rate (CTR) zu strategisch wichtigen externen Ressourcen erfassen zu können
- Social Share Button-Klicks
- Bilder/Infographic Klicks

Sascha ist ein Lifecycle-Marketing-Berater mit über 8 Jahren Erfahrung im Bereich digitales Marketing im Silicon Valley, im Vereinigten Königreich und in Deutschland. Nachdem er die Demand Generation für ein Unternehmen mit einem Umsatz von über 100 Millionen Dollar geleitet hatte, beschloss er, sich selbstständig zu machen. Jetzt unterstützt er Kunden dabei, mehr Leads zu gewinnen und in Kunden umzuwandeln. Sein Hauptaugenmerk liegt auf SEO, Paid Media und Marketingautomatisierung – alles mit dem Ziel, Marketingkampagnen mit dem Umsatz zu verknüpfen.
Sascha wurde in einigen Fachpublikationen zitiert.