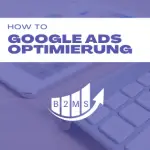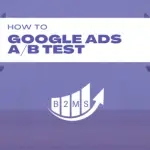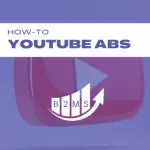Alles, was Du über Google Ads Geotargeting wissen musst
Was ist Geofencing in Google Ads? (Geotargeting)
Ein Geofence ist ein virtueller Zaun um einen Standort. Du zielst auf ein bestimmtes Gebiet oder einen Radius um einen Standort ab, z. B. Dein physisches Geschäft. Daher auch der Begriff Geotargeting, was Dir erlaubt, nur innerhalb des definierten Geofences zu werben.
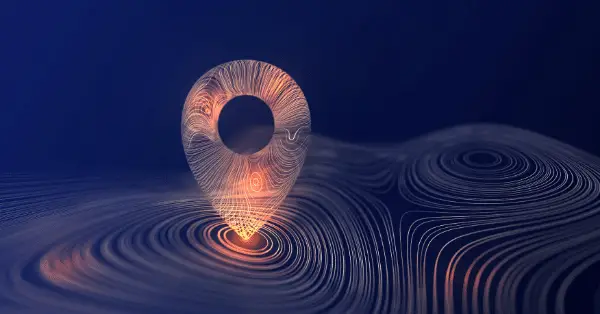
Warum sollte ich Geotargeting in Google Ads verwenden?
Der häufigste Grund einer Geotargeting Kampagne ist die Werbung für Deine Standorte oder Deiner Partner. Es kann sich aber auch um eine Kampagne handeln, die auf einen Ort abzielt – manchmal in einem sehr kurzen Zeitrahmen -, von dem Du weißt, dass sich Deine Zielgruppe dort aufhält. Ein Snowboard-Hersteller könnte mit einem Geofence um beliebte Skigebiete werben. Content-Marketing-Softwarelösungen können während der größten Branchenkonferenz Content Marketing World rund um das Konferenzzentrum in Cleveland werben.
Das Problem mit Google Ads Geotargeting/Geofencing
Das Geofencing von Google Ads ist sehr breit angelegt. Du kannst auf bestimmte Orte wie Länder, Regionen, Städte und Postleitzahlen abzielen, aber wenn Du einen Umkreis um einen bestimmten Ort wie Dein lokales Unternehmen ziehen möchtest, ist der kleinste anwendbare Radius ein Kilometer.
Ein Kilometer kann für viele lokale Marketingkampagnen eine Menge sein. Denke zum Beispiel an ein Cafe, das eine Werbeaktion durchführen möchte: Ein Kilometer für eine Tasse Kaffee kann sehr weit sein. Auch der Aufbau eines Geofence um ein Krankenhaus, eine Universität oder eine Sportveranstaltung ist sehr weit – auch wenn man bedenkt, dass sich diese Orte in der Regel in einem städtischen Gebiet befinden.
Wenn Du jedoch Geotargeting mit Keywords für Suchkampagnen oder Zielgruppen-Targeting kombinierst, kann dies sehr wirkungsvoll sein.
Erstellen einer neuen Geotargeting Google Ads Kampagne mit Geofence
Wenn Du Conversions messen möchtest (d. h. Personen, die anrufen oder Deinem Unternehmen über ein Kontaktformular Informationen übermitteln, empfehle ich das Ziel „Leads“):
(Bitte beachte, dass sich die Reihenfolge der Einstellungen oft ändert und sogar von Konto zu Konto unterschiedlich sein kann. Google testet hier auch sehr häufig.)
- Melde Dich in Deinem Google Ads-Konto an (ads.google.com)
- Kampagnen in der linken Navigationsleiste
- Plus-Symbol

- Neue Kampagne
- Wähle das Kampagnenziel: Leads
- Conversion-Zielvorhaben auswählen
- Wähle den Kampagnentyp (empfohlen: Suche)
- Optional: Wähle die Art und Weise, wie Du Dein Zielvorhaben erreichen möchtest: (empfohlen: Anrufe, aber Du kannst dies auch leer lassen. Wir werden dies über die Conversion-Einstellungen steuern).
- Gib einen Kampagnennamen ein
- Weiter
- Wähle die Gebotsstrategie (empfohlen: Conversions)
- Optional: Lege ein Kostenziel pro Konversion fest. Ich schlage vor, dass Du dieses Feld vorerst leer lässt und nur dann ausfüllst, wenn Du Deine maximalen Kosten kennst oder frühere Daten zur Verfügung hast. Wir können dies später anpassen, wenn wir es wissen. Wenn Dein durchschnittlicher Verkaufspreis jedoch 100 € beträgt, sollten die Zielkosten darunter liegen.
- Weiter
- Wähle die Werbenetzwerke, in denen Deine Anzeigen erscheinen sollen aus (empfohlen: Nur Suchnetzwerk)
- Wähle den Standort – Du hast mehrere Optionen, um den Standort zu wählen:
- Gib einen Standort ein: Land, Stadt, Region oder Postleitzahl (dies ist ziemlich umfangreich, aber großartig, wenn Du auf Stadt-, Regional- oder Postleitzahlenebene werben möchtest)
- Gib einen anderen Radius ein -> Erweiterte Suche -> Umkreis -> Gib einen Ort ein und definiere den Radius
- Pro-Tipp: Füge denselben Ort mehrmals mit unterschiedlichen Umkreisen hinzu, um für Suchanfragen in der näheren Umgebung höhere Gebote abzugeben, aber schließe weitere Entfernungen nicht aus. (Siehe Gebotsanpassungen für weitere Informationen)
- Zielsprache(n) eingeben
- Optional: Füge Zielgruppensegmente hinzu. (Ich empfehle dies nur für spezielle Zielgruppen. Wir erstellen eine Suchkampagne, um Menschen zu erreichen, die nach einer Lösung suchen. Daher erstmal nicht definieren.)
- Weitere Einstellungen
- Wähle ein Start- und optionales Enddatum
- Werbezeitplan: Definiere die Zeiten, zu denen Du Werbung schalten möchtest. Wenn Du keine Leads über Formulare sammelst, sondern auf Laufkundschaft oder Telefonanrufe angewiesen bist, empfiehlt es sich, nur während Deiner Geschäftszeiten zu werben.
- Optional: Füge Kampagnen-URL-Optionen für die erweiterte Nachverfolgung hinzu
- Weiter
- Füge Deine Keywords hinzu, auf die Du abzielen möchtest. Du kannst Suchbegriffe wie die Stadt hinzufügen, aber denk daran, dass Du ohnehin nur Anzeigen an dem Standort schaltest, an dem Du tätig bist. Begriffe wie „in meiner Nähe“ funktionieren ebenfalls gut.
- Gib Anzeigendetails ein: Überschriften, Beschreibungen und optionale URL-Optionen
- Hier empfiehlt es sich, Deinen Standort in der Überschrift zu verwenden, damit die Nutzer genau wissen, wo Du Dich befindest und/oder tätig bist.
- Weiter
- Füge weitere Anzeigenerweiterungen hinzu. Für eine lokale Kampagne empfehle ich die folgenden Erweiterungen:
- Sitelinks
- Zusatzinformationen
- Standort – somit wirbst Du auch auf Google Maps
- Anruf
- Bild
- Optional: Lead-Formular, Preis- und Angebotserweiterungen
- Gib Dein Tagesbudget ein
Ziel ist es, das Engagement der Google Anzeige insgesamt zu erhöhen. Außerdem bieten Dir mehr Erweiterungen in der Regel mehr Möglichkeiten, eine größere Werbefläche zu erhalten. Vor allem Bilderweiterungen erlauben der Suchanzeige mehr Platz.
Geotargeting zu einer bestehenden Google Ads Kampagne hinzufügen
- Wähle die Kampagne, zu der Du Geotargeting hinzufügen möchtest
- Einstellungen in der linken Navigationsleiste (vergewissere Dich, dass Du die richtige Kampagne ausgewählt hast und nicht die Einstellungen der Kontoebene anpasst)
- Standorte
- Erweiterte Suche -> Umkreis -> Gib einen Ort ein und definiere den Radius
- Pro-Tipp: Füge denselben Ort mehrmals mit unterschiedlichen Umkreisen hinzu, um für Suchanfragen in der näheren Umgebung höhere Gebote abzugeben, aber schließe weitere Entfernungen nicht aus.
- Speichern
Gebotsanpassungen für verschiedene Geotargets bearbeiten
Mit Gebotsanpassungen können Gebote je nach ihrer Bedeutung für Dein Unternehmen erhöht oder gesenkt werden. Kurz gesagt, Du erhöhst Deine Gebotsstrategie für die wertvollsten Keywords oder in unserem Fall für Standorte:
- Gib mehrere Standorte in Dein Location-Targeting ein. Verwende die Umkreis-Option und erhöhe den Radius um denselben Standort, z. B. Dein Geschäft. Dies könnte etwa so aussehen:
- [Ort] in einem Umkreis von 1 km
- [Ort] in einem Umkreis von 3 km
- Im Abschnitt Standorte im linken Navigationsmenü (möglicherweise musst Du den Abschnitt „Mehr anzeigen“ erweitern) siehst Du Deine Zielregionen
- Bewege den Mauszeiger über die Zelle in der Spalte Gebotsanpassungen und bearbeite sie
- Erhöhe oder verringere Dein Gebot für die Standortausrichtung um einen bestimmten Prozentsatz.
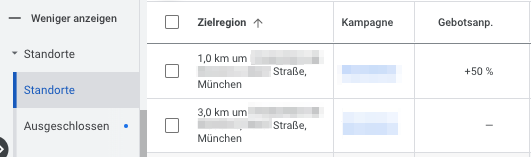
Deine Geotargeting-Anzeigen werden nun für erfolgreiche Keyword-Gebote an dem ausgewählten Standort angezeigt, während Du in der Nähe Deinen Unternehmens mehr bietest.
Wenn Du Deinen Gebotspreis nicht erhöhen möchtest, kannst Du auch das Gebot in einem größeren Umkreis entsprechend um einen negativen Prozentsatz verringern.

Sascha ist ein Lifecycle-Marketing-Berater mit über 8 Jahren Erfahrung im Bereich digitales Marketing im Silicon Valley, im Vereinigten Königreich und in Deutschland. Nachdem er die Demand Generation für ein Unternehmen mit einem Umsatz von über 100 Millionen Dollar geleitet hatte, beschloss er, sich selbstständig zu machen. Jetzt unterstützt er Kunden dabei, mehr Leads zu gewinnen und in Kunden umzuwandeln. Sein Hauptaugenmerk liegt auf SEO, Paid Media und Marketingautomatisierung – alles mit dem Ziel, Marketingkampagnen mit dem Umsatz zu verknüpfen.
Sascha wurde in einigen Fachpublikationen zitiert.