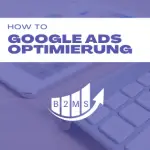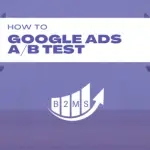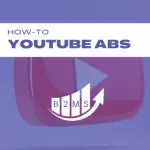Wie verwendet man den Google Ads Keyword-Planer?
Was ist der Google Keyword-Planer?
Der Google Keyword-Planer ist ein kostenloses Tool, mit dem Werbetreibende ihre Google Ads-Kampagnen recherchieren und planen können. Mit dem Planer können Nutzer nach Keywords suchen und historische Statistiken zu diesen Keywords abrufen, einschließlich des monatlichen Suchvolumens, der durchschnittlichen Kosten pro Klick und des Wettbewerbsniveaus. Darüber hinaus kannst Du den Keyword-Planer verwenden, um neue Keyword-Ideen auf der Grundlage eines bestimmten Themas, einer bestehenden Website oder eines Seed-Keywords zu generieren.
Damit können Klicks und Konversionen auf der Grundlage Deines Werbebudgets prognostiziert werden. Nachdem Du einen Keyword-Plan erstellt hast, kannst Du mit wenigen Klicks eine neue Google Ads-Kampagne erstellen.
Wie wird der Google Keyword-Planer verwendet?
Voraussetzung: Du musst ein Google Ads-Konto haben. Du brauchst aber keine Anzeigen zu schalten.
- Melde Dich in Deinem Google Ads-Konto an (ads.google.com)
- In der oberen Navigationsleiste -> Tools & Einstellungen
- Planung -> Keyword-Planer
Hier kannst Du bereits erstellte Pläne sehen, neue Keywords entdecken oder eine Prognose erhalten.
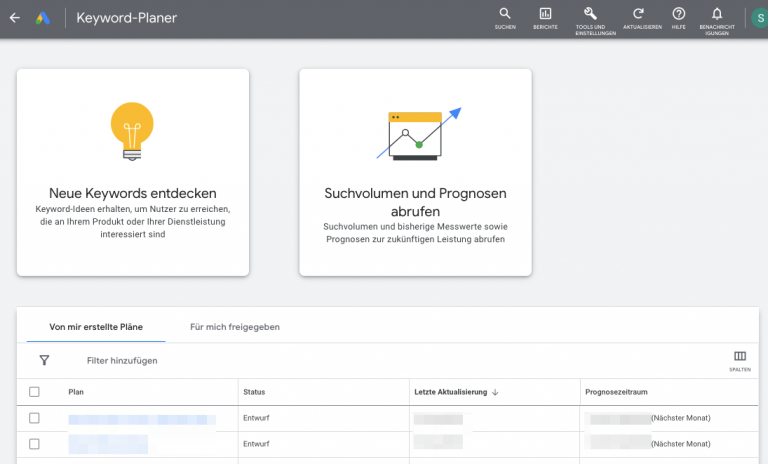
1) Entdecke neue Keywords mit dem Google Keyword-Planer
Es gibt zwei Möglichkeiten, um Keyword Ideen zu generieren. Du kannst mit Keywords oder einer Website beginnen.
Wenn Du mit einer Website beginnst, wird Google Deine Website crawlen und die Keywords auf der Seite identifizieren. So kannst Du sehen, was Google von Deiner Website oder Landing Page aufnimmt und ob dies mit Deinen Zielen übereinstimmt. Es ist auch ein guter Ausgangspunkt, um Ideen für Keywords zu bekommen. Ich empfehle, mit einer Website zu beginnen und dann weitere Keywords zu untersuchen. Wenn Du aber noch keine Landing Page hast oder Deine Landing Page um die besten Keywords herum planen willst, ist es gut, mit der Keyword-Ermittlung zu beginnen.
Beginne mit Keywords
Wenn Du mit Keywords beginnst, kannst Du bis zu 10 Keywords auf einmal hinzufügen. Optional kannst Du auch eine Website hinzufügen, um nicht relevant Keywords heraus zu filtern. Dies ist nicht dasselbe wie mit einer Website zu beginnen. Es funktioniert genau andersherum. Dadurch werden Schlüsselwortvorschläge ausgeschlossen, anstatt sie einzuschließen.
Wichtig ist auch, dass Du die gleiche Sprache und den gleichen Zielort für Deine geplante Kampagne verwendest. Suchvolumen, CPCs und Trends sind stark von diesen Einstellungen abhängig. Du kannst die Einstellungen anpassen, indem Du auf die Sprache oder den Ort unter der Suchleiste für die Keywords klickst.
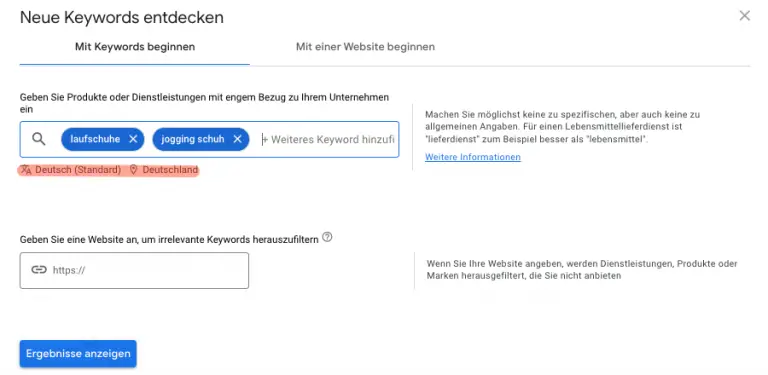
Beginne mit einer Website
Alternativ kannst Du auch mit Deiner gesamten Website oder einer bestimmten Seite beginnen, um Keyword-Ideen zu erhalten. Auf diese Weise kann Google Deine Website scannen und Möglichkeiten identifizieren. Ich empfehle, die spezifische Zielseite für die Kampagne zu verwenden, nicht die gesamte Website.
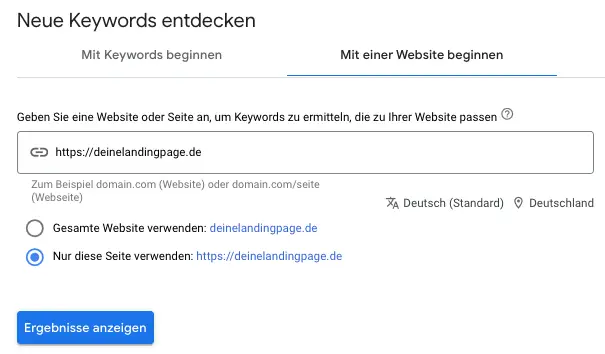
Hinzufügen von Keywords zu Deinem Keyword-Plan
Auf der Seite mit den Keyword-Ideen siehst Du viele verschiedene Keywords und Suchfilter. Schauen wir uns diese genauer an:
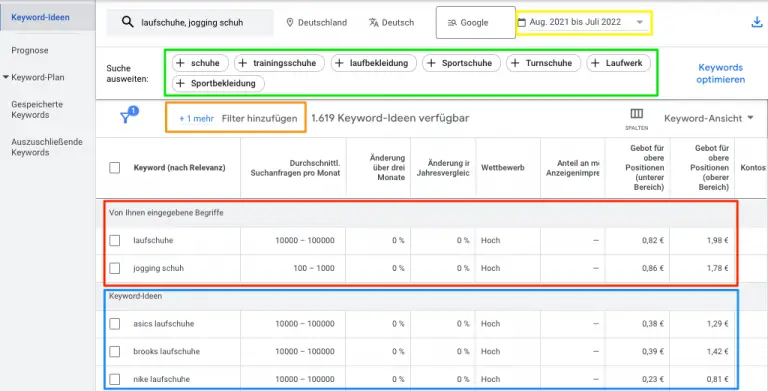
- Datumsbereich (gelb): Der Datumsbereich wirkt sich auf die Prognosezahlen aus. Vergewissere Dich, dass der Datumsbereich auf Deine Keywords anwendbar ist. Wenn Du eine Kampagne für ein saisonales Produkt planst, solltest Du Dir nicht das Volumen und die erwarteten CPCs vor der Saison ansehen.
- Suche ausweiten (grün): Google schlägt automatisch umfassendere Suchbegriffe vor, die Du für Deine Keyword-Planung verwenden kannst. Du kannst diese mit einem einzigen Klick hinzufügen.
- Zusätzliche Filter (orange): Du kannst zusätzliche Filter anwenden, um Suchbegriffe auszuschließen bzw. einzuschließen, z. B. Markennamen von Wettbewerbern, Mindest- oder Höchstwerte für das Suchvolumen, Kosten oder andere angezeigte Metriken.
- Deine Keywords (rot): Es werden immer genau die Keywords angezeigt, die Du im vorherigen Schritt (mit Keywords beginnen) angegeben hast.
- Keyword-Ideen (blau): Dies sind die von Google bereitgestellten Keyword-Ideen, die sich auf Deine Keyword-Suche beziehen.
Ausgewählte Keywords zum Plan hinzufügen
Wenn Du ein oder mehrere Keywords auswählst, indem Du das Kontrollkästchen neben dem Suchbegriff aktivierst, wird oben eine blaue Menüleiste angezeigt:

Von hier aus kannst Du Folgendes tun …
- Keywords zu einem neuen Plan hinzufügen: Wähle in der ersten Dropdown-Liste Plan -> Neue Anzeigengruppe (nur im Keyword-Planer) -> Wähle den Keyword-Match-Typ -> Keywords hinzufügen
- Keywords zu einem bestehenden Plan hinzufügen: Wähle Plan im ersten Dropdown -> Anzeigengruppe auswählen -> Keyword-Match-Typ auswählen -> Keywords hinzufügen
- Hinzufügen von Keywords zu einer bestehenden Kampagne im Google Ads Manager: Wähle Bestehende Kampagne im ersten Dropdown -> Wähle die richtige Kampagne und Anzeigengruppe -> Keyword-Match-Typ auswählen -> Füge Keywords hinzu, um eine live Google Ads Kampagne zu optimieren
- Kopieren: Du kannst die Keywords auch kopieren und manuell in Deinem Google Ads Manager oder Keyword-Planer einfügen.
- Negative Keywords zu einem Plan hinzufügen: Ganz rechts in der blauen Menüleiste klicke auf die 3 Punkte Mehr -> als auszuschließende Keywords hinzufügen -> wähle den Keyword-Match-Typ aus (Hinweis: Du kannst negative Keywords nicht direkt zu einer bestehenden Kampagne hinzufügen. Verwende dazu die Kopierfunktion und füge die Keywords in den Abschnitt für negative Keywords in Deiner Live-Anzeigengruppe ein).
- Keywords downloaden: Ganz oben kannst Du die Keyword-Ideen auch als CSV- oder Google Sheets-Datei herunterladen.
2) Suchvolumen und Prognosen abrufen
Wenn Du eine definierte Keyword-Liste hast, kannst Du eine Datei hochladen oder die Keywords in den Keyword-Planer eingeben.
Dadurch wird automatisch ein neuer Keyword-Plan erstellt. Du kannst diesem Plan in der Option „Suchvolumen/Prognose“ keine neuen Keywords hinzufügen. Wenn Du Keywords hinzufügen möchtest, kannst Du zum Hauptmenü des Keyword-Planers zurückkehren und die Funktion „Neue Keywords entdecken“ verwenden. Füge dann Keywords zu einem bestehenden Plan hinzu (siehe den vorherigen Schritt wie Du Keywords zu einem Plan hinzufügst).
So verwendest Du die Google Keyword-Planer-Prognose
Nachdem Du mindestens ein Keyword zu einem Plan hinzugefügt hast, kannst Du zur Registerkarte Prognose im linken Navigationsmenü navigieren. Hier kannst Du eine Prognose auf der Grundlage Deiner Keywords und Deines Budgets erstellen:
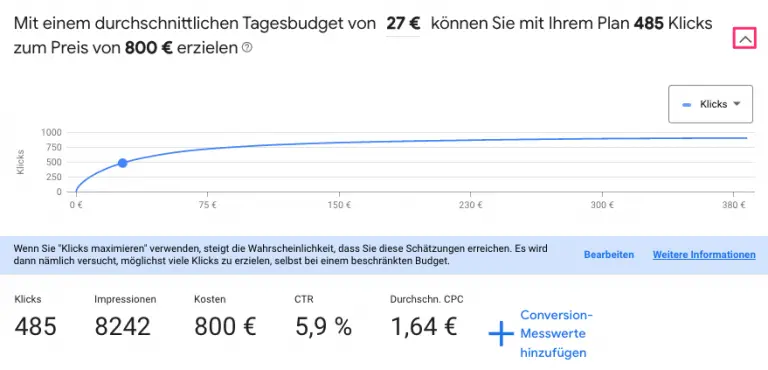
Um das Diagramm zu sehen, erweitere die Anzeigeoption.
Wenn Du Conversion-Messwerte hinzufügst, indem Du auf das Plus-Symbol neben den Prognose-Metriken klickst, erhältst Du weitere Prognosedaten.
In der Regel erhältst Du eine Prognose für Klicks, Impressionen, Kosten, Click-Through-Rate und durchschnittliche Kosten pro Klick. Du kannst das Diagramm erweitern und die Kennzahlen entsprechend anpassen.
Im Diagramm kannst Du die Linie entlang Prognosedaten ablesen und ändern.
Auch hier hast Du mehr Möglichkeiten, wenn Du eine erwartete Conversion-Rate und einen Conversion-Wert hinzufügst.
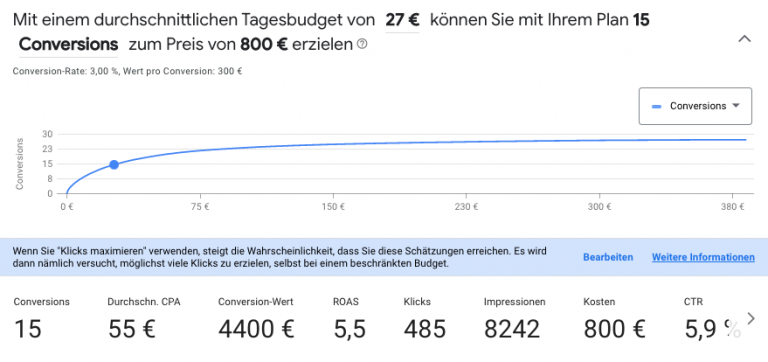
Du erhältst Prognosedaten für:
- Conversions
- Durchschnittliche Kosten pro Akquisition (CPA)
- Conversion-Wert
- Rendite auf Werbeausgaben (Return-on-Advertising Spend ROAS)
- Klicks
- Impressionen
- Kosten
- Klickrate (CTR)
- Durchschnittliche Kosten-pro-Klick (CPC)
Wenn Du das Tagesbudget oben änderst, siehst Du die prognostizierten Auswirkungen. Das Diagramm hilft auch dabei, die Grenzkosten zu ermitteln, wenn zusätzliche Budgets nicht zu besseren Ergebnissen führen. Das bedeutet, dass jeder zusätzliche Euro an Werbeetat nicht zu einem höheren Ertrag führt.
Erstelle eine Google Ads-Kampagne durch den Keyword-Planer
Du kannst eine neue Kampagne mit nur wenigen Klicks direkt im Google Keyword-Planer erstellen.
Oben im Abschnitt Prognose und Keyword-Planung siehst Du eine blaue Schaltfläche „Kampagne erstellen“.
Hinweis: Wenn Du einer bestehenden Kampagne Keywords hinzufügen möchtest, kannst Du dies über die Registerkarte „Keyword-Ideen“ tun.
- Schaltfläche Kampagne erstellen
- Füge einen Kampagnennamen hinzu
- Füge das durchschnittliche Tagesbudget ein
- Speichern
Du wirst weitergeleitet und aufgefordert, die Kampagne einschließlich Anzeigen und Erweiterungen zu erstellen.
Keyword-Pläne mit Teammitgliedern teilen
Bevor Du eine Kampagne erstellst, können andere an einem Keyword-Plan mitarbeiten, indem Du ihn mit anderen teilst.
Im Keyword-Plan siehst Du oben die Option zur Freigabe des Plans:
- Zugriff auf Plan freigeben: Deaktivieren (falls ausgewählt) Nur Sie können diesen Plan aufrufen und bearbeiten. Auf diese Weise können alle Personen mit Kontozugriff Pläne anzeigen und bearbeiten.

Sascha ist ein Lifecycle-Marketing-Berater mit über 8 Jahren Erfahrung im Bereich digitales Marketing im Silicon Valley, im Vereinigten Königreich und in Deutschland. Nachdem er die Demand Generation für ein Unternehmen mit einem Umsatz von über 100 Millionen Dollar geleitet hatte, beschloss er, sich selbstständig zu machen. Jetzt unterstützt er Kunden dabei, mehr Leads zu gewinnen und in Kunden umzuwandeln. Sein Hauptaugenmerk liegt auf SEO, Paid Media und Marketingautomatisierung – alles mit dem Ziel, Marketingkampagnen mit dem Umsatz zu verknüpfen.
Sascha wurde in einigen Fachpublikationen zitiert.