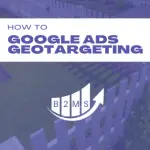How to use the Google Ads Keyword Planner for ideas and forecasting
What is the Google Ads Keyword Planner?
The Google Keyword Planner is a free tool that allows advertisers to research and plan their Google Ads campaigns. The planner lets users search for keywords and get historical statistics on those keywords, including monthly search volume, average cost-per-click, and competition level. Additionally, you can use the keyword planner to generate new keyword ideas based on a given topic, an existing website, or a seed keyword.
It lets you forecast clicks and conversions based on your ad budget allocation. After creating a keyword plan, you can create a new Google Ads campaign with a few clicks.
How to use the Google Keyword Planner?
Requirement: You need to have a Google Ads account. You don’t have to run ads.
- Log in to your Google Ads account (ads.google.com)
- In the top navigation bar -> Tools & Settings
- Planning -> Keyword Planner
Here you can see previously created plans, discover new keywords, or get a forecast.
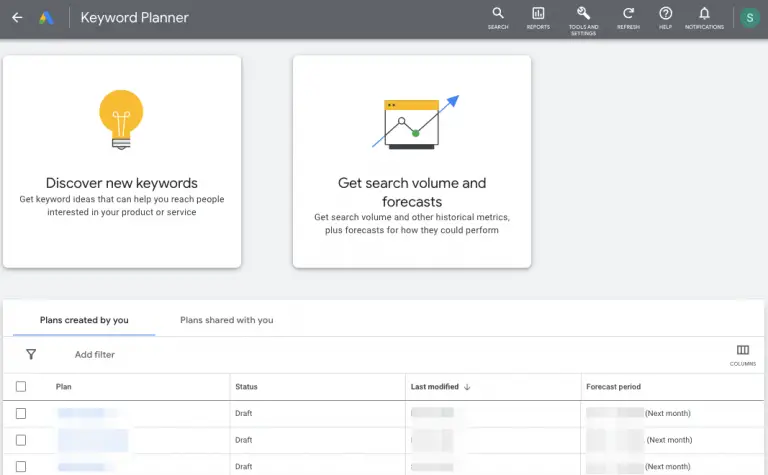
1) Discover new keywords with Google Keyword Planner
You can choose to start with keywords or with a website.
When you start with a website, Google will crawl your website and identify keywords on the page. This is great to see what Google picks up from your website or landing page and if this aligns with your goals. It’s also a great kick-off point to get keyword ideas. There, I recommend starting with a website and then exploring further keywords. But if you don’t have a landing page yet, or want to plan your landing page around the best keywords, it’s great to start the keyword discovery.
Start with keywords
When starting with keywords, you can add up to 10 keywords at a time. Optionally, you can also add your website to filter unrelated keywords. This is not the same as starting with a website. It works the opposite way. This will exclude keyword suggestions instead of including them.
It’s also important to use the same language and target location for your planned campaign. Search volumes, CPCs, and trends are highly dependent on these settings. You can adjust the settings by clicking on the language or location below the keyword search bar.
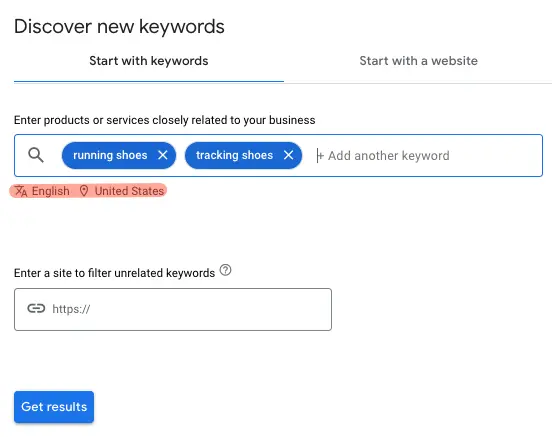
Start with a website
You can also start with your entire website or a specific page to get keyword ideas. This will allow Google to scan your site and identify opportunities. I recommend using the specific landing page for the campaign, not the entire website.

Adding keywords to your keyword plan
On the keyword ideas page, you will see many different keywords and search filters. Let’s explore those:
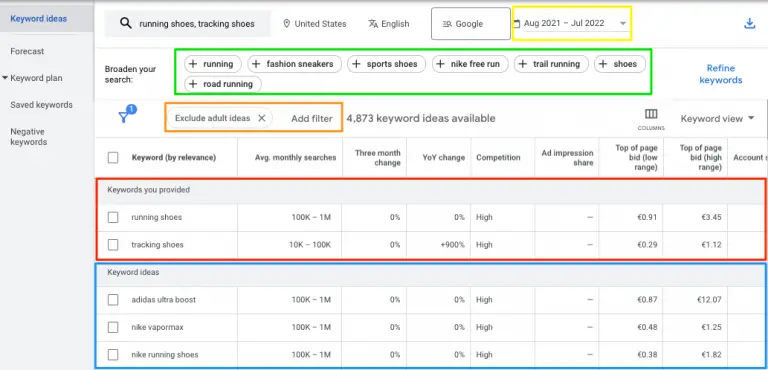
- Date range (yellow): The date range impacts the forecast numbers. Make sure the date range is applicable to your keywords. If you are planning a campaign for a seasonal product, don’t look at the pre-season volumes and expected CPCs.
- Broader search terms (green): Google automatically suggests broader search terms to apply to your keyword planning. You can add those with a single click.
- Additional filter (orange): You can apply additional filters to exclude/include search terms, like competitive brand names, minimum or maximum values for search volume, costs, or any other metrics that are displayed.
- Provided keywords (red): You will always see the exact keywords you’ve provided in the previous (started with keywords) step.
- Keyword ideas (blue): These are the keyword ideas provided by Google related to your keyword searches.
How to add keywords to your plan?
When selecting one or more keywords by checking the check box next to the search term, a blue menu bar will appear at the top:
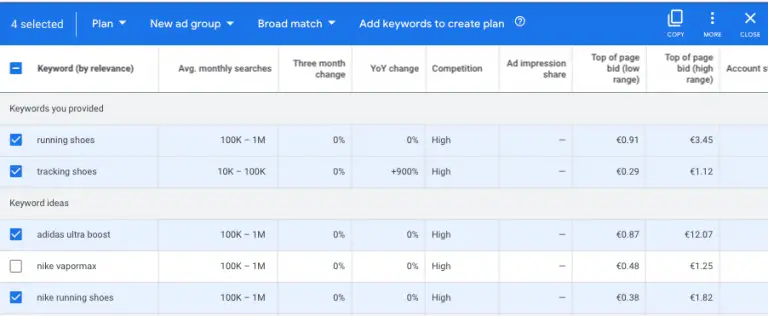
From here, you can do the following …
- Add keywords to a new plan: Choose Plan in the first dropdown -> New ad group (this is within the Keyword Planner only) -> select the keyword match type -> Add keywords
- Add keyword to an existing plan: Choose Plan in the first dropdown -> Select the ad group -> select the keyword match type -> Add keywords
- Add keywords to an existing campaign in your Google Ads manager: Choose Existing campaign in the first dropdown -> select the right campaign & ad group -> select the keyword match -> add keywords to optimize your live Google Ads campaign
- Copy the keywords: You can also copy the keywords and manually insert them within your Google Ads Manager or Keyword Planner.
- Add the keywords as negative keywords to a plan: in the far right of the blue menu bar click the 3 dots More -> add as negative keywords -> select the keyword match type (note, you can’t add negative keywords directly to an existing campaign. For that use the copy feature and insert the keywords in the negative keyword section in your live ad group.)
- Download the keywords: At the very top, you can also download the keyword ideas as a CSV or Google Sheets file.
2) Get search volume and forecasts
If you have a defined keyword list, you can upload a file or enter the keyword into the keyword planner.
This will automatically create a new keyword plan. You can’t add new keywords to this plan in the search volume/forecast option. If you want to add keywords, you can go back to the main menu of the Keyword Planner and use the Discover new keyword feature. Then add keywords to an existing plan (see the previous step How to add keywords to your plan).
How to use the Google Keyword Planner Forecast
After you added at least one keyword to your plan, you can navigate to the forecast tab in the left navigation menu. Here you can get a forecast based on your keywords and budget:
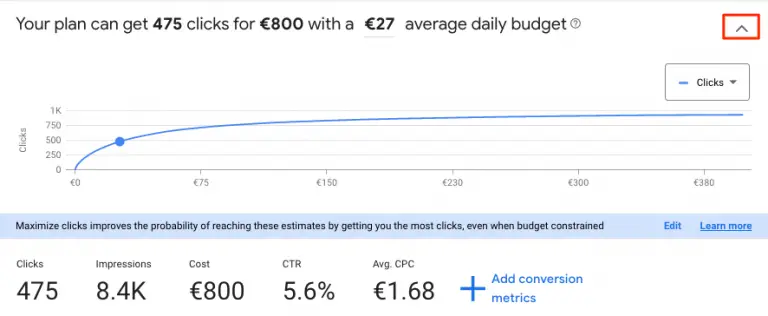
In order to see the graph, expand the viewing option.
If you add conversion metrics by clicking the plus icon next to the forecast metrics, you get more forecast data.
Generally, you will see a forecast for clicks, impressions, costs, click-through rate, and average cost-per-click. You can expand the graph and change the metric accordingly.
On the graph, you can move over the line to see the forecast data for the selected data point.
Again, you have more options when adding an expected conversion rate and conversion value.

You will get forecast data of:
- Conversions
- Average Cost-per-Acquisition (CPA)
- Conversion value
- Return-on-Advertising-Spend (ROAS)
- Clicks
- Impressions
- Cost
- Click-through rate (CTR)
- Average Cost-per-Click (CPC)
If you change the daily budget at the top you will see the forecasted impact. The graph also helps to identify the marginal cost when additional budgets won’t result in better results. Meaning, that every additional advertising dollar won’t generate a bigger return.
Create a Google Ads campaign from the Keyword Planner
You can create a new campaign with very few clicks directly from Google Keyword Planner.
You will see a blue button at the top “create campaign” in the forecast and keyword plan section.
Note, if you want to add keywords to an existing campaign you can do this from the keyword ideas tab.
- Button: create campaign
- Add a campaign name
- Enter the avg. daily budget
- Save
You will be directed to create the campaign including ads and extensions.
Share keyword plans with team members
Before creating a campaign, you can collaborate on a keyword plan by sharing it with others.
In your keyword plan you will see at the top the option to share the plan:
Share plan access: Disable (if selected) Only you can view and edit this plan. This will allow everyone with account access to view and edit plans.

Sascha is a Lifecycle Marketing Consultant with over 8 years of digital marketing experiences in Silicon Valley, the UK, and Germany.
After leading the demand generation for a 100+ million company, he decided to venture out on himself. He’s now helping clients to attract and convert more leads and customers.
His main focus are SEO, paid media & marketing automation – all with the focus to tie marketing campaigns to revenue.
Sascha has been featured in industry publications.