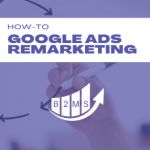Everything you need to know about Google Ads geofencing campaigns
What is Geofencing in Google Ads?
A geofence is a virtual fence around a geolocation. You are targeting a specific area or a radius around a location like your physical store. You would only advertise within the defined geofence.
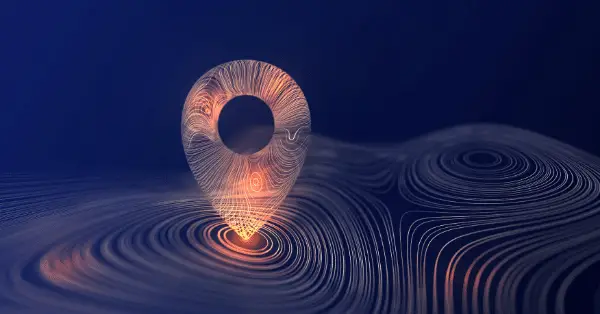
Why would you use a geofence in Google Ads?
The most common reason is to advertise your or your affiliate’s locations. But it can also be a campaign that targets a location – at times in a very short time frame – where you know your audience will be. A snowboard manufacturer could advertise with a geofence around popular ski resorts. Content marketing software solutions could advertise around the conference center in Cleveland during the biggest industry conference Content Marketing World.
The problem with Google Ads geofencing
Google Ads geofencing is very broad. You can target specific locations such as countries, regions, cities, and postal codes, but if you want to draw a radius around a specific location like your local business, the smallest applicable radius is one mile.
One mile can be a lot for many local marketing campaigns. Think, for example, of a local coffee shop that wants to run a promotion: One mile for a cup of coffee can be very far. Additionally, building a geofence around a hospital, university, or sports event is also very far – also considering that those are usually within an urban area.
However, if you combine geofencing with keywords for search campaigns or audience targeting, it can be very powerful.
Creating a new geofencing Google Ads campaign
If you are measuring conversions (a.k.a. People calling or submitting information to your business through a contact form, I suggest the Leads objective):
- Login to your Google Ads account (ads.google.com)
- Campaigns in the left navigation bar
- Plus Icon
- New Campaign
- Choose the campaign objective: Leads
- Select conversion goals
- Select campaign type: (recommended search)
- Select the ways you like to reach your goal: (recommended: phone calls, but you can also leave this blank. We will control this by the conversion settings.)
- Enter a campaign name
- Continue
- Enter your daily budget
- Choose your bidding strategy: (recommended Conversion)
- Optional: Set a target cost per conversion. I suggest you leave this blank for now and only add it if you know your maximal cost or have previous data available. We can adjust this later when we know. However, if your average selling price is $100, your target cost should be below that.
- Skip the more settings for now and hit Next
- Pick the networks where your ads should appear: (recommended: Only search network)
- Select the location: You have multiple options to select your location targeting:
- Enter a location: country, city, region, or postal code (this is fairly large but great if you want to advertise on city, region, or ZIP code level)
- Enter another radius -> Advanced search -> Radius -> Enter a place and define the radius
- Pro tip: Add the same place multiple times with different radii to bid higher for searches in closer proximity, but don’t exclude further distances. (See bid adjustments for more information)
- Enter target language(s)
- Optional: Add audience segments. (I only recommend this for special audiences. We are building a search campaign to reach people when they are looking for a solution)
- More settings
- Pick a start and optional end date
- Ad schedule: Set times when you want to advertise. If you don’t collect leads through form submission but rely on foot traffic or phone calls, it’s recommended to only advertise during your business hours.
- Optional: Enter campaign URL options for advanced tracking
- Next
- Enter the keywords you want to target. You can add location terms like the city, but remember that you are only serving ads in the location you are operating anyway. Terms like “near me” work well, too.
- Enter your ad details: Headlines, descriptions, and optional URL options
- Here it’s recommended to use your location and sub-location in the headline, so people know exactly where you are located and/or operating
- Add further ad extensions: For a local campaign I recommend the following extensions:
- Sitelinks
- Callout
- Call
- Location – that way you can also advertise on Google Maps
- Image
- Optional: Lead form, price, and promotion extensions
The goal is to increase the overall Google Ads engagement. Additionally, more extensions usually give you more opportunities to have larger advertising space. Especially, image extensions add more space to your search ad.
Adding a geofence to an existing Google Ads campaign
- Select the campaign you want to add a geofence to
- Settings in the left navigation bar (make sure you selected the right campaign and don’t work on the account level settings)
- Locations
- Advanced search -> Radius -> Enter a place and define the radius
- Pro tip: Add the same place multiple times with different radii to bid higher for searches in closer proximity, but don’t exclude further distances. (See bid adjustments for more information)
- Save
Edit bid adjustments for different geofences
Bid adjustments help you to increase or decrease bids based on their importance to your business. In a nutshell, you increase your bid strategy for the most valuable keywords or in our case locations:
- Enter multiple locations in your location targeting. Use the radius target option and increase the radius around the same location, e.g. your store. This could look something like this:
- [Location] in a 5-mile radius
- [Location] in a 20-mile radius
- In the Locations section in the left navigation menu (you may have to expand the “show more” section.) you see your targeted locations
- Hover over the cell in column Bid adj. and edit
- Increase or decrease your bid for the location targeting by a percentage
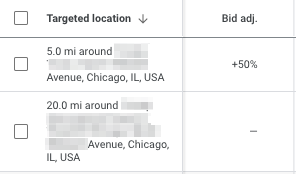
Your geotargeted ads will now start to appear for winning keyword bids in the selected location, while bidding more in closer proximity to your business.
If you don’t want to increase your bidding price, you can also similarly decrease the bidding in the bigger radius.

Sascha is a Lifecycle Marketing Consultant with over 8 years of digital marketing experiences in Silicon Valley, the UK, and Germany.
After leading the demand generation for a 100+ million company, he decided to venture out on himself. He’s now helping clients to attract and convert more leads and customers.
His main focus are SEO, paid media & marketing automation – all with the focus to tie marketing campaigns to revenue.
Sascha has been featured in industry publications.