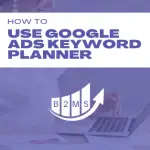How to set up Google Ads Remarketing
How does Google Ads remarketing work?
You need to place the Google Ads remarketing pixel on your website. When someone visits your website and accepts cookies the remarketing tag will fire. After that, when the user visits any other page within Google’s display network, you can serve an ad to that user.
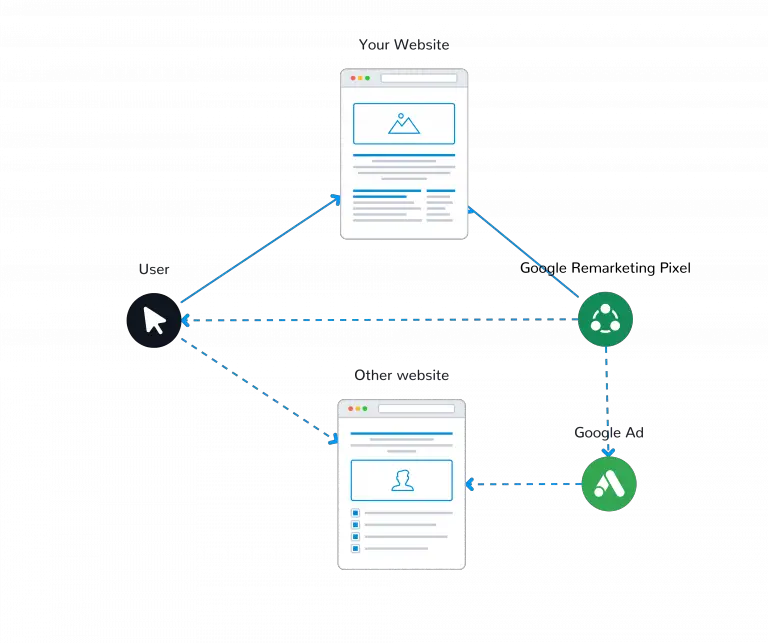
Remarketing, also known as retargeting, is a great way to increase conversions by staying relevant. Most websites have a conversion rate of around 2%. That means that 98% of visitors don’t convert. With remarketing, you get a second chance to convert the same user.
By creating relevant remarketing ads and personalizing the ad experiences, you can dramatically increase your Return-on-Advertising-Spend (ROAS). One best practice is to create multiple retargeting audiences based on the action the user completed on your website. For example, someone who visited a pricing page or contact page, might be considering your offering already. Alternatively, someone who only read one informational blog post, might be at the beginning of the conversion funnel and buyer journey.
How to set up a remarketing pixel in Google Ads?
Create or locate your Google retargeting pixel
- Login to your Google Ads account (ads.google.com)
- Tools & Settings
- Shared Library -> Audience Manager
- Your data sources: Here you can set up a Google Ads tag or link your Google Analytics, App Analytics, Google Play, YouTube, Ads Data Hub, or Zapier account.
- Recommended to set up a Google Ads tag or link to Google Analytics
- Here, you can also find your already created tag
- Select Set up Google Ads tag
- Create data source: Select the remarketing data processing and include this in your cookie consent management and website’s privacy policies (!)
- Remarketing of the general website: this will site-wide place the pixel. This can be also later customized within Google Tag Manager when the pixel should fire.
- Only collect data on specific actions. It requires further settings. For now, it’s recommended to use the general site-wide integration.
- Install the tag on your website
- Install the tag in the source code of your website
- Email the tag to your web developer to install the tag
- Use Google Tag Manager (recommended)
- Verify that the tag is set up correctly. The recommended method is the Google Tag Manager debugger.
Create a remarketing list in Google Ads
- Within the Audience Manager navigate to Segments
- Plus Icon
 -> Create a new list for Website visitors
-> Create a new list for Website visitors - Name your audience segment
- Segment members by …
- Visitors of a page: You can enter multiple page rules with AND and OR connector
- Visitors of a page who also visited another page
- Visitors of a page who did not visit another page: Great for not completed actions like a sign-up or purchase
- Visitors of a page with specific tags: Those are Google tags you may have set up previously. You can also create a new tag from here.
- Enter your page parameters
- Select the pre-fill options: Only available if the tag has been set up previously
- Select the membership duration of how long people will stay in the audience segment. In order to achieve a remarketing effect, don’t extend this time period too long.
- (Optional) enter a description for the audience segment
- Create segment
Target the remarketing audience segment with Google Ads
- In your Google Ads Manager navigate to Campaigns
- Plus Icon
 -> New campaign
-> New campaign - Select your campaign objective and potentially conversion goal
- Select the campaign type: recommended display or video
- Follow the instructions to set up your ad, we will only focus on the targeting settings here.
- Targeting -> Audience Segment -> Select your remarketing audience
- Tracking: Make sure to enable correct tracking. Auto-tagging is the best option. You can also use custom UTM parameters.

Sascha is a Lifecycle Marketing Consultant with over 8 years of digital marketing experiences in Silicon Valley, the UK, and Germany.
After leading the demand generation for a 100+ million company, he decided to venture out on himself. He’s now helping clients to attract and convert more leads and customers.
His main focus are SEO, paid media & marketing automation – all with the focus to tie marketing campaigns to revenue.
Sascha has been featured in industry publications.