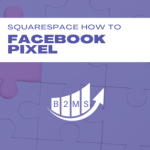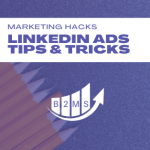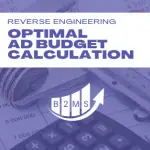Delete Facebook Pixel from Business Manager and your Website
The Facebook Pixel can be useful to track user engagement and conversion on your site. There are several reasons why you want to have the code on your website. However, on the other hand, there are many reasons why you want to delete a Facebook pixel from your website and entirely from your Facebook Business Manager.
How to delete Facebook Pixel in 5 Steps from your Business Manager
- In your Facebook Business Manager go to your Business Settings
- Data Sources -> Pixels
- If you have a list of pixels, select the one you would like to delete
- Switch to “Connected Assets”
- Hoover over the pixel in the Ad Accounts section and the trash can icon will appear -> Delete Facebook Pixel
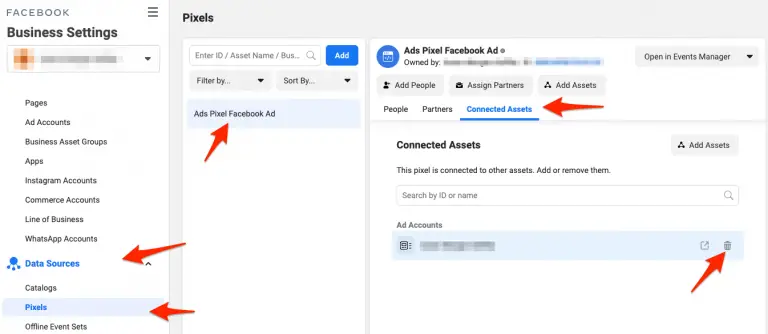
Pro tip: It’s great to disconnect and delete the tracking code from your Facebook account/ads manager but you should also remove the code from your website. The code will still try to load with every applicable page view. This may cause slower page load time.
Delete Facebook Pixel from your Website
Depending on how you added the Facebook Ads pixel to your website, you will have to remove it the same way: Hardcoded on your site, Plugin, direct website/partner integration, or Google Tag Manager implementation.
Please note, that we can cover every situation for every website builder like Wix, Squarespace, or GoDaddy. We will cover a few and general HTML code setups.
Remove Facebook Pixel in Google Tag Manager
In Google Tag Manager, go to your Tags and select the Facebook Tag -> Hit trash can icon in the top right to delete the pixel. Don’t forget to publish the changes in your Google Tag Manager Workspace to remove the Facebook pixel from your live site.
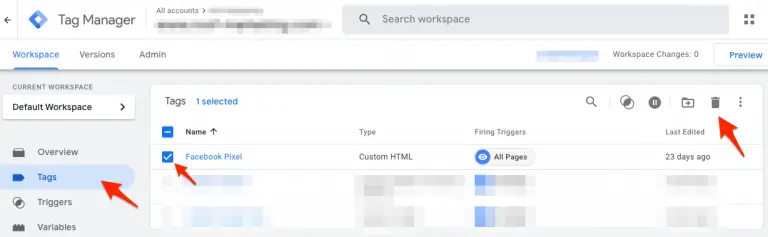
Uninstall WordPress Plugin
If you are using WordPress as your CMS you may have installed the Facebook tracking code through a Plugin. You can remove the Facebook pixel or deactivate the plugin altogether.
Remove Facebook Pixel from Squarespace
Squarespace makes it easy to add the Facebook Pixel to your site by simply inserting the Pixel ID in the admin settings. This also holds true for deleting the Facebook tracking:
Home Dashboard -> Marketing -> Facebook Pixels & Ads -> remove your Facebook pixel ID -> Save
Remove the Facebook Pixel from your source code
If you haven’t used Google Tag Manager, a plugin, or partner integration like the Shopify Marketing feature, you had to insert the Facebook tracking into your source code.
Access your HTML header section and locate the Facebook code. It usually starts with the HTML comment <!– Facebook Pixel Code –> and ends with the closing comment <!– End Facebook Pixel Code –>. Remove the code and save your work.
Testing if the pixel has been successfully removed
After removing the tracking code from your website, you should test if this was successful. Sometimes – without you knowing or remembering – the pixel was installed in different ways, e.g. through the HTML code and a plugin.
The easiest way is to use the Google Chrome Facebook Pixel Helper Extension. Another way is to inspect the source code.
Why do you want to delete a Facebook Tracking Pixel?
There are several reasons why you should delete your Facebook pixel:
- You updated your pixel and don’t use an old one anymore
- You don’t use Facebook advertising anymore and don’t plan to do this in the future
- Due to privacy regulations
- You only remove the pixel from your website because you implemented Google Tag Manager
Understanding Facebook Pixel
What is Facebook pixel?
The Facebook Pixel is a powerful analytics tool designed by Facebook to help marketers understand the effectiveness of their advertising and engage with their audience more efficiently. Essentially, it’s a snippet of code that you place on your website. This code collects data that helps you track conversions from Facebook ads, optimize ads, build targeted audiences for future ads, and remarket to people who have already taken some kind of action on your website.
How does the Meta pixel work?
When someone visits your website and takes an action (like completing a purchase), the Facebook Pixel is triggered and reports this action. This way, you know when a customer took an action after seeing your Facebook ad. You can also reach this customer again by using a custom audience. As you accumulate data, you can refine your advertising strategy to target people who are more likely to take action.
Additional tips and insights
- Optimizing for Conversions: Use the data from the Pixel to understand which types of ads and which target audiences are most effective for your goals.
- Retargeting Audiences: One of the most powerful uses of the Facebook Pixel is in retargeting. You can target ads to people who have visited your site but didn’t make a purchase.
- Understanding Customer Behavior: Analyze the data to gain insights into how different audiences interact with your website. This can inform not just your ads, but also your website design and content strategy.
- Privacy Considerations: With increasing concerns about online privacy, be transparent with your website visitors about the use of Facebook Pixel and how it impacts their data.
Conclusion: Why Delete the Facebook Pixel?
While the Facebook Pixel is undeniably useful, there are several reasons why you might choose to delete it. These include privacy concerns, a shift in marketing strategy, or simply moving away from Facebook ads. Whatever your reason, it’s important to understand the implications of removing the Pixel and ensure that it aligns with your overall marketing objectives.
Remember, deleting the Facebook Pixel means losing out on valuable data and potentially impactful advertising opportunities. Before making this decision, weigh the pros and cons carefully.

Sascha is a Lifecycle Marketing Consultant with over 8 years of digital marketing experiences in Silicon Valley, the UK, and Germany.
After leading the demand generation for a 100+ million company, he decided to venture out on himself. He’s now helping clients to attract and convert more leads and customers.
His main focus are SEO, paid media & marketing automation – all with the focus to tie marketing campaigns to revenue.
Sascha has been featured in industry publications.