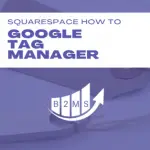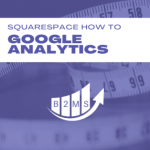Squarespace Facebook Pixel Tutorial – Without Coding
You can add your Facebook pixel to Squarespace in two ways without coding:
1) If you have Google Tag Manager already on the page
2) Adding the pixel ID to Squarespace: in your Home Dashboard -> Marketing -> Facebook Pixels & Ads -> add your Facebook pixel ID -> Save
Where to find your Squarespace Facebook Pixel ID?
In your Facebook Ad Manager find the Event Manager (in the right bar under “All Tools”). In the Event Manager, you will see your Facebook Data Source. Go to the “Settings” tab and find the pixel ID.
If you don’t have any, a prominent button to create a Data Source will be visible and the pixel ID will be provided upon creation.
Note, if you have multiple existing tracking codes, you should delete old Facebook pixels.
Adding the Facebook Pixel to Squarespace without coding
Add the Facebook pixel ID either to Squarespace directly or insert the pixel into Google Tag Manager.
Adding straight to Squarespace Account: Home Dashboard -> Marketing -> Facebook Ads & Pixel
Adding the Facebook pixel to Google Tag Manager (GTM)
If you haven’t implemented GTM check out the full step-by-step Squarespace Google Tag Manager guide.
Even if it’s super easy to install the Facebook pixel ID (copy/paste) to Squarespace, it’s recommended to implement all pixels into one container tag (Google Tag Manager). Here are 4 reasons why you should use Google Tag Manager instead of placing each pixel separately:
- Manage all pixels/partner integrations in one place
- Create custom events or pick standard events like menu clicks
- Only one container tag that fires and manages all pixels within for faster page load speed
- User management
How to add the Squarespace Facebook Pixel to Google Tag Manager
1. In Google Tag Manager create a new tag -> Tag Type: Custom HTML
2. Download the Facebook Pixel: Grab the HTML snippet from your Facebook Ad Manager (Ad Manager -> Event Manager -> Add Events -> From a new website -> Add code manually
3. Copy/paste the displayed code to Google Tag Manager: Tag configuration/Tag Type -> Custom HTML
Update the Facebook pixel in Squarespace
If you need to update your Facebook pixel in Squarespace you first need to remove your old pixel. Squarespace made it easier to simply add the Facebook pixel ID. However, not too long ago, Squarespace users had to implement code to the page.
If you only used the Facebook pixel ID, simply go to your dashboard -> Marketing -> Facebook Ads & Pixel -> swap out the pixel ID and save.
If you had to implement your pixel through a code insertion you will have to remove the code:
- Go to the home dashboard -> Settings -> Advanced -> Code Injection
- Locate the installed pixel in the header section
- Remove the Facebook tracking code & save
- Add the updated Facebook pixel ID to Squarespace or tracking code to Google Tag Manager
If you use Google Tag Manager: Update the custom HTML code tag
How do I know if my Facebook pixel is working?
Test your Facebook pixel on your Squarespace website. Simply add the Chrome Extension “Facebook Pixel Helper Extension”. Then, go to your page and run the extension. If the extension shows an active pixel you are all set. If not you need to investigate further.
If you use Google Tag Manager you can also test the pixel without the extension. Use the preview function to open the debugger:
Why should you add the Facebook tracking pixel to Squarespace?
Adding the Facebook pixel to Squarespace has many benefits. Here is a short list of advantages and use cases:
- Run ads and track leads
- Track conversions
- Tracking events to inform your advertising
- Retargeting/Remarketing website visitors – even on specific pages (include or exclude like order confirmation pages)
- Card Abbondaned Campaigns for online shops: When someone clicks to add to cart but doesn’t check out, you can remarket to that user
- Get audience insights of people who have visited your Squarespace site
Further Squarespace Ressources

Sascha is a Lifecycle Marketing Consultant with over 8 years of digital marketing experiences in Silicon Valley, the UK, and Germany.
After leading the demand generation for a 100+ million company, he decided to venture out on himself. He’s now helping clients to attract and convert more leads and customers.
His main focus are SEO, paid media & marketing automation – all with the focus to tie marketing campaigns to revenue.
Sascha has been featured in industry publications.