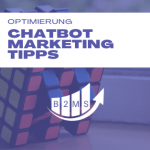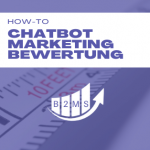Newsletter mit Mailchimp Automatisierung versenden (Free Version Hack)
Mailchimp ist ein perfektes Einsteiger Marketing Tool. Es hat sich von Email Marketing zu Landing Pages, und sogar Marketing Automation Lösung entwickelt. Mailchimp bietet eine gute Lösung für jeden Geldbeutel an.
Nichtsdestotrotz, werde ich in diesem Blog einen Marketing Automation Hack aufzeigen, der mit der freien Version möglich ist: Automatisierte Mailchimp Emails mit Hilfe von Tags. Egal ob Du einen Nurture Stream oder Newsletter mit Mailchimp automatisieren möchtest, dieses Tutorial wird Dir zeigen wie und hoffentlich etwas Geld in der Testphase sparen.
Email Sequences sind normalerweise nur möglich mit einem Upgrade zum Standard oder Premium Plan:
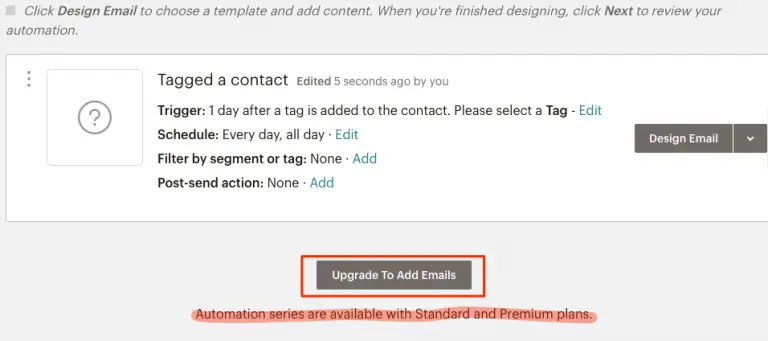
Mit etwas Finess kann man das Upgrade aber vermeiden.
Mailchimp Email Follow-Up Automatisierung mit dem kostenfreien Account (Marketing Hack)
Mailchimp automatisierte Nurture Emails werden in entweder in den Kampagnen (Campaigns) oder Automatisierungen (Automation) Menü erstellt. Wenn Du mit dem kostenfreien Plan einen automatisieren Newsletter oder Nurture Workflow erstellen willst, musst Du mehrere Single Email Automation Flows aufeinander aufbauend erstellen.
Wir werden Mailchimp Automation Tags dafür verwenden.
Schritt für Schritt Anweisung wie Du automatisierte emails mit Mailchimp versenden kannst
- Erstelle Tags in Mailchimp
Wir verwenden Tags als Trigger/Auslöser jeder weiteren Follow-Up Email im Nurture Stream oder Newsletter. Wenn Du zwei Emails versenden möchtest erstelle drei Tags, sodass Du den Prozess einfacher skalieren kannst. Die Faustregel ist: Anzahl der geplanten Mailchimp Emails + 1.
Bevor wir die Emails im Content Studio erstellen müssen die Tags erstellt sein. In diesem Blog Post verwenden wir eine 2-Email-Squenz mit den folgenden Tags:
- New lead
- Received 1st email
- Received 2nd email
Der Hintergrund ist, dass wir die Tags als Startpunkt der Mailchimp Automatisierung verwenden. Da wir im kostenlosen Mailchimp Plan keine Multi-Step Email Automatisierung erstellen können müssen wir für jede Email eine neue Single-Step Automation erstellen und dafür einen Trigger festlegen.
- Erstelle die erste Email für neue Leads
Wir lösen die erste automatisierte Mailchimp Email aus, sobald ein Email Subscriber/Abbonnent einen Tag zugewiesen bekommen hat. Navigations-Pfad: Create automated email – Automated – Tags – Email Subscribers when they’re tagged
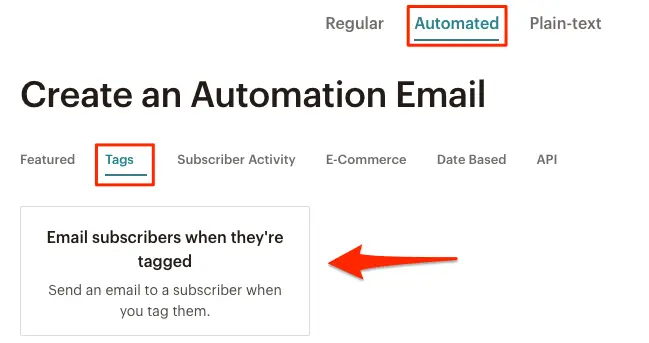
Gib der Email Kampagne einen Namen, wähle die Audience/Zielgruppe aus (im freien Plan können wir nur einen Audience erstellen), und beginne mit der Emailerstellung.
- Wähle den Trigger für die automatisierte Mailchimp Email aus
Nun müssen wir den “New Lead” Tag (den wir in Schritt 1 erstellt haben) als Trigger auswählen. Zusätzlichen sollte eine Verzögerung hinzugefügt werden damit die Email nicht sofort versendet wird:
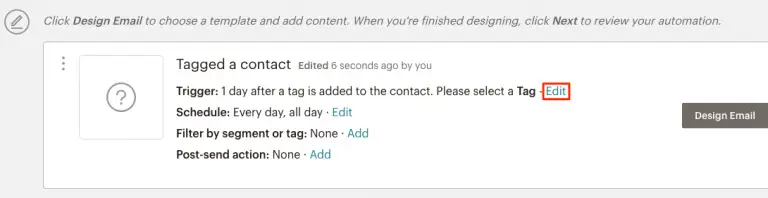
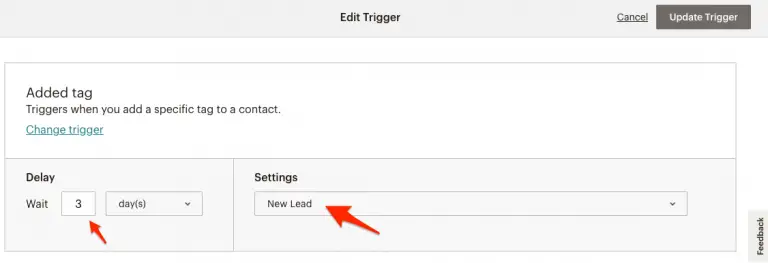
- Mailchimp Automatisierte Emails Schedule
Du kannst auswählen an welchen Tagen zu welcher Uhrzeit die Email gesendet werden soll. Wenn Du eine Verzögerung von X Tagen festlegst wird solange gewartet und dann erst gesendet, wenn die Email geschedulet ist. Beispielsweise, warten wir drei Tage und die Email soll nur an Dienstagen, Mittwochen, oder Donnerstagen um 8:15 Uhr versendet werden. Wenn ein Lead mit dem “New Lead” Tag an einem Dienstag erstellt wird, werden 3 Tage gewartet (bis Freitag) und dann am nächst möglichen Termin versendet. In diesem Fall Dienstag um 8:15 Uhr.
Du kannst auch einen Zeitraum der Uhrzeit festlegen, aber dann kann es sein, dass die Email nicht zur besten Zeit versendet wird.
Exkurs: Mailchimp Automatisierte Email Schedule Best Practices
Es gibt zahlreiche Recherchen und Ressourcen wann die beste Sendezeit für Marketing Emails ist. Ich empfehle aber die beste Zeit, die für Dich funktioniert. Mailchimp kann Dir dabei helfen dies herauszufinden. Wenn wir eine automatisierte Email Folge mit Mailchimp erstellen, legen wir die Sendezeiten und Tage für unterschiedliche Emails unterschiedlich fest. Nach kurzer Zeit hast Du genug Daten um zu sehen welche Zeit am besten funktioniert. Natürlich müssen weitere Faktoren wir Email Content und Betreffzeile berücksichtigt werden aber es hilft zumindest Daten schnell zu sammeln und auszuwerten.
Ein guter Startpunkt sind die folgenden Sendezeiten: 8:15 Uhr, 16:45 Uhr, 10:00 Uhr und 12:30 Uhr. Bitte beachte auch Zeitzonen falls Du international agierst. Wenn Du dann auch noch die Tage auswählst siehst du auch welche Wochentage höhere Engagements generieren.
- Filter by segment or tag
Wir können die Segmentierung in Mailchimp in unserem Newsletter oder Nurture Stream ignorieren, da wir die Tags als Auslöser verwenden und so oder so nur eine Audience zur Verfügung haben. Es kann aber für zusätzliche Komplexität sehr hilfreich sein, wenn beispielsweise ein eBook nur an Leute gesendet werden soll, die es vorher noch nicht heruntergeladen haben. Dafür werden weitere Tags benötigt.
- Post-Send Action mit Mailchimp Email Sequences (sehr wichtig)
Dieser Schritt ist sehr, sehr wichtig damit der Mailchimp Automatisierungs Hack funktioniert. Aber, er ist auch super einfach und wirklich der einzige Trick um einen automatisierten Mailchimp Nurture Stream mit dem kostenfreien Plan zu erstellen.
Weise der Email Automatisierung einen Post-Send Action Tag zu, der wiederum der Trigger für eine weitere Single Email Automatisierung in Mailchimp ist. In unserem Beispiel, verwende den “Received 1st Email” Tag als Post-Send Action in der ersten Email.
Du hast die Auswahl zwischen mehreren Post-Send Actions, aber bitte verwende “Add Tag” um den nächsten Tag hinzuzufügen.
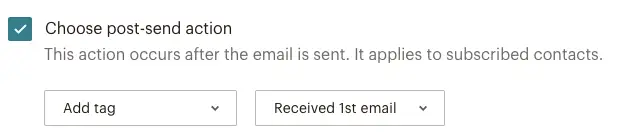
Abschließend noch die Email Einstellungen prüfen und die eigentliche Email erstellen. Wir werden hier nicht durch den Prozess der Erstellung gehen.
Wenn Du fertig bist und bereit für die zweite automatisierte Mailchimp Email bist, lies weiter

- Triggering die zweiter automatisierte Email
In dem kostenfreien Mailchimp plan müssen wir leider eine komplett neue Single automatisierte Email Kampagne neu erstellen. Um diese als automatisierte Follow-Up Email zu verwenden, wiederhole die Schritte 2 bis 6 mit wenigen Anpassungen.
Trigger: Wir wählen den “Received 1st Email” Tag als Trigger aus und legen die Verzögerung zwischen der ersten und zweiten Email fest.
Schedule: Wähle ein Sendezeit fest. Es ist empfehlenswert verschiedene Zeiten und Tage für unterschiedliche Emails zu verwenden.
Post-send action: Füge den „Received 2nd Email“ als Post-Send Action dem Kontakt hinzu.
A voilà:
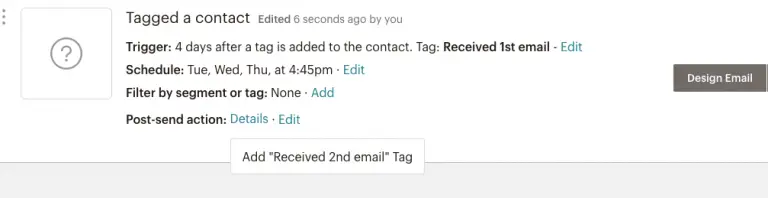
- Wiederhole den Prozess für jede weitere Email
Die gleiche Logik gilt für jede weitere Email in deinem nun automatisierten Mailchimp Follow-Up Email Stream. Ein einfacher aber effektiver Marking Hack für Mailchimps Free Pricing Plan.
Wie weise ich neuen Kontakten einen Tag in Mailchimp zu?
Unabhängig von welche Tools für das Kundenmanagement (CRM) oder Kontaktformular-Lösung Du auf Deiner Webseite verwendest, musst Du sicherstellen, dass der erste Tag in Mailchimp dem neuem oder aktualisertem Kontakt zugewiesen wird. Die einfachste Lösung ist Zapier’s Marketing API. Du kannst auch hidden fields in Deinen Formularen verwenden, allerdings kann dies etwas komplizierter mit der Synchronisation sein.
Verwenden von Zapier um einen Mailchimp Tag Kontakten zuzuweisen
Du kannst einen kostenfreien Zapier Account mit bis zu 5 “Zaps” erstellen, um Deine Kontakte nach Mailchimp zu synchronisieren. Die Voraussetzungen sind ein aktiver Mailchimp Account, eine Audience innerhalb des Accounts, und zumindest der erste “New Lead” Tag.
In Zapier, erstelle einen Zap mit Deinem CRM oder Kontaktformular als Trigger (falls die API in Zapier vorhanden ist. Aber sie haben eine riesige Auswahl).
Action: Add/Update Subscribers in Mailchimp
(Beispiel Trigger ist eine HubSpot Kontaktformular Submission – Tipp: dies funktioniert sehr gut mit der kostenfreien HubSpot Version.)
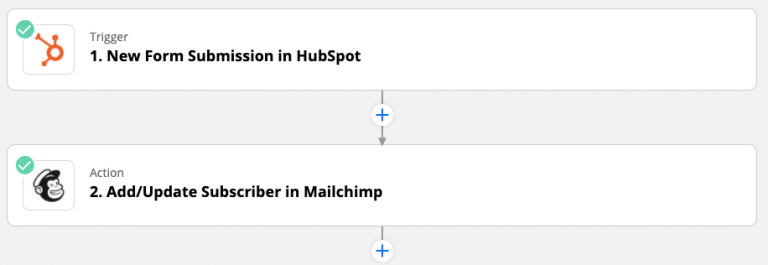
Einstellungen für die Mailchimp Action in Zapier
Choose App and Event: Mailchimp – Add/Update Subscriber
Choose Account: Logge Dich in Deinen Mailchimp account ein und verbinde diesen
Set-Up Action:
- Audience: Du kannst nur die eine Audience im kostenlosen Mailchimp Plan auswählen
- Email: die E-Mail Adresse ist notwendig um einem Kontakt in Mailchimp zu erstellen.
- Double opt-in: Das kann etwas verwirrend sein. Wenn Du Mailchimp als einziges Email Marketing Tool verwendest, solltest Du hier “True” auswählen. “True” löst automatisch eine Email Anfrage zur doppelten Zustimmung in Mailchimp aus. Wenn Du dies in einem anderen Program wie HubSpot CRM regelst, musst Du hier “False” auswählen.
- True = keine Doppelte Zustimmung bisher -> Mailchimp sendet eine Bestätigungsmail
- False = Doppelte Zustimmung bereits erteilt -> Mailchimp sendet keine Bestätigungsemail
- Update existing: Yes – besonders wenn Du bereits Mailchimp mit Deinem CRM verbunden hast und der Kontakt so oder so erstellt wird. Wir benötigen Zapier aber für den Tag.
- Tags: WICHTIG Wähle den “New Lead” Tag aus

- Optional kannst Du weitere Informationen nach Mailchimp senden wie Vor- und Nachnamen oder die Adresse.
Test Action, Save & Activate Zap
Nach einem erfoglreichem Test, kannst Du den Zap aktivieren. In der freien Zapier Version kann es zu Verzögerungen bei der Synchronisation kommen. Aber keine Sorge, da wir ja einen Verzögerungsschritt und festgelegte Sendezeiten in den automatisierten Mailchimp Emails festgelegt haben, spielen diese 15 Minuten keine Rolle.
Falls Du jedoch eine sofortige Email-Bestätigung mit einem PDF oder allgemeine Danke-Email verschicken möchtest, empfehle ich dieses direkt über Dein Formular als automatische Anwort oder in Deinem CRM zu regeln.
Fall Du dies in Mailchimp abwickeln willst, erstelle eine Email ohne Verzögerung zu jeder Zeit an jedem Tag. (Die gleiche Logik greift wieder ein. Verwende einen Post-Send Action Tag um den eigentlichen automatisierten Email Nurture Stream zu aktivieren.
Nun hast Du einen völlig automatisieren Email Nurture Stream oder Newsletter in Mailchimp mit dem kostenfreien Plan, um Produkt-Updates, Fallstudien, oder weiteren hilfreichen Content an Deine Abonnenten zu senden.

Sascha ist ein Lifecycle-Marketing-Berater mit über 8 Jahren Erfahrung im Bereich digitales Marketing im Silicon Valley, im Vereinigten Königreich und in Deutschland. Nachdem er die Demand Generation für ein Unternehmen mit einem Umsatz von über 100 Millionen Dollar geleitet hatte, beschloss er, sich selbstständig zu machen. Jetzt unterstützt er Kunden dabei, mehr Leads zu gewinnen und in Kunden umzuwandeln. Sein Hauptaugenmerk liegt auf SEO, Paid Media und Marketingautomatisierung – alles mit dem Ziel, Marketingkampagnen mit dem Umsatz zu verknüpfen.
Sascha wurde in einigen Fachpublikationen zitiert.